Las presentaciones en dispositivas son archivos usados para mostrar a pantalla completa en las computadoras, cualquier tipo de información ordenada en varias pantallas propiamente llamadas dispositivas o slides.
En su inicio fueron usadas en proyectores para presentar y exponer a un auditorio informes, ahora se usan para comunicar casi cualquier información ya sea usando una PC, una Laptop o una pequeña Notebook.
Pueden contener texto, imágenes, gráficos, videos, sonidos, enlaces a paginas de internet y otros elementos.
Las presentaciones de diapositivas han alcanzado gran popularidad, debido a lo fácil que son de crear y la posibilidad de agrupar en un solo archivo distintos formatos.
Otra de las ventajas es que se visualizan casi exactamente a como fueron creadas.
El programa favorito para crearlas y mostrarlas es PowerPoint, incluido en la famosa suite de aplicaciones de Microsoft, aunque existen otras alternativas, incluso gratuitas y completamente libres.
Para empezar con PowerPoint si es nuestra primera vez, podemos usar algunas de las plantillas que incluye el programa e irlas editando a nuestro gusto. Son presentaciones totalmente funcionales, solo se requiere sustituir su contenido por el nuestro.
Puedes encontrarlas en: Archivo -> Nuevo -> Plantillas de ejemplo.
Crear una presentación de diapositivas con PowerPoint paso por paso
PowerPoint es muy fácil de utilizar. Todos los que de una forma u otra han usado Word, se sienten como en casa al comenzar. Intuyen cómo introducir texto, agregar diapositivas, imágenes, ajustar el diseño, cambiar los colores del texto, etc.
1- Inicia Office, el tema predeterminado de la nueva presentación es: "Presentación en blanco", es decir sin fondo ni efectos.
Si deseas usar otro, en la vista Diseño escoge el tema entre los disponibles.
2- La primera dispositiva es la dedicada a la introducción, introduce los datos como el título, la descripción, el autor, etc.
Tienes la opción de darle un fondo personal y único, para eso en la ficha Diseño abre Estilo de fondos y selecciona: "Formato del fondo".
Después de crear tu propio fondo usa el botón: "Aplicar a todo" para que todas las dispositivas siguientes lo usen.
3- Da un clic en la parte inferior del botón "Nueva diapositiva" para insertar la siguiente.
Hay disponibles varios formatos, pero puede ser más fácil insertar una en blanco.
Pegar texto en una diapositiva de PowerPoint
Las lineas de cuadro de texto no se muestra en la presentación.
Para cambiar el formato, el estilo o el color del texto selecciónalo y usa las herramientas en la barra superior en la ficha Inicio
✓ Para copiar texto en cualquier documento, selecciónalo y usa las teclas CONTROL + C.
✓ Para pegarlo en una diapositiva usa las teclas: CONTROL + V
Para insertar cualquier imagen en una diapositiva en blanco, simplemente arrástrala desde una carpeta y suéltala encima de la diapositiva.
Insertar imágenes arrastrándolas en una diapositiva de PowerPoint
Dale el tamaño exacto usando los puntos de selección.
También puedes insertarla (si trabajas a pantalla completa) usando el botón "Imagen" en la ficha Insertar. Al seleccionar una imagen se acciona automáticamente la barra "Herramienta de imagen", con herramientas que permiten modificarla y aplicarle efectos.
En la misma ficha Insertar verás los otros objetos que se pueden insertar que son: Imágenes prediseñadas (Cliparts), capturas de pantalla de una aplicación en Windows o cualquier imagen de una página de internet que se muestre en el navegador.
También se pueden insertar formas, gráficos, videos, audio, etc.
4- Después de crear todas las dispositivas que llevará la presentación, el próximo paso es configurar su funcionamiento y probarla.
A partir de ahora en la medida que hagas algún cambio, debes de probar como se mostrará la presentación al reproducir.
✓ Para probar como luce la presentación usa la tecla F5.
✓ Para retornar el programa usa Escape.
✓ Para reproducir a partir de una diapositiva específica, selecciónala y en la ficha "Presentación con diapositivas" da un clic en el botón: "Desde la diapositiva actual"
Configurar la reproducción automática de las diapositivas
De forma predeterminada al reproducir una presentación, para pasar a la siguiente diapositiva se debe usar el ratón y dar un clic.
Si el propósito al crear la presentación no es utilizarla con un moderador, se debe usar la opción automática.
• Para eso abre la ficha Transiciones.
• Marca la casilla: "Después de:" y establece un valor en segundos. Por ejemplo: 00:06,00 indica 6 segundos.
• Para usar ese intervalo de tiempo en todas las diapositivas, da un clic en el botón: "Aplicar a todo". También puedes establecer en una diapositiva aislada un tiempo de duración diferente.
Agregarle transiciones a las diapositivas
Agregarle efectos de transición a las diferentes diapositivas, puede darle un estilo muy atractivo a una presentación, aunque también puede ser muy nocivo para el rendimiento.
No lo uses si piensas compartir tu presentación en internet.
La única recomendada es "Desvanecer".
Agregar música y canciones a las presentaciones de PowerPoint
A las presentaciones se les puede agregar música y canciones para que se escuchen de fondo, además grabaciones de voz o efectos de sonido.
Da un clic en la dispositiva, en la ficha Insertar da un clic bajo el botón "Audio", escoge: "Audio de archivo" o "Grabar audio".
Al insertar audio en la diapositiva aparece el icono de una bocina, que al dar un clic inicia la reproducción.
Se forma predeterminada esta termina al pasar a la siguiente diapositiva.
El icono se puede ocultar, así como también hacer que la reproducción se inicie de forma automática y que continúe en el resto de las diapositivas.
• Selecciona la diapositiva donde se insertó el audio.
• Da un clic en el icono de la bocina.
• En la ficha Herramientas de audio abre "Reproducción".
• En el grupo Opciones de audio escoge en Iniciar una de las tres opciones: "Al hacer clic", "Automáticamente" o "Reproducir en todas las diapositivas".
• Marca la casilla: "Repetir la reproducción hasta su interrupción" para que no se detenga la música o el audio.
• Marca la casilla: "Ocultar durante la presentación" para que no se muestre el icono.
Lógicamente esta opción vale solo si se ha seleccionado la reproducción automática.
Insertar notas en las presentaciones de PowerPoint
La página de notas es una opción poco utilizada muy útil.
Es una página adicional adjunta a cada diapositiva.
En ella podemos agregar texto o imágenes que no se mostraran en la presentación, pero si cuando esta se imprima.
En ella podemos relacionar información adicional necesaria pero que no deseamos incluir en la presentación para no recargar las diapositivas.
Si para mostrar la presentación contamos con dos equipos (por ejemplo una Laptop y un proyector u otro monitor) podemos configurar el primero de ellos para ir mirando las notas incluidas en cada dispositiva, aunque el auditorio los no las verán.
➔ Para insertar una nota en la ficha Vista da un clic en el botón: "Pagina de notas".
Tips para hacer buenas presentaciones
- Haz presentaciones sencillas: Se concreto, si utilizas muchas diapositivas y tu presentación no tiene dinamismo las personas se aburrirán y no te pondrán atención, haz pocas diapositivas y una presentación dinámica.
- No exageres con las animaciones y transiciones: El exceso de animaciones o transiciones muy vistosas logrará captar la atención, pero la desviará del tema haciendo que el público ponga más atención a lo bonito de los movimientos que a lo que estas haciendo o diciendo.
- Utiliza imágenes de alta calidad: Las imágenes de alta calidad demuestran profesionalismo en tu trabajo, el tiempo de carga de una imagen se reduce a nada comparado con Internet, no escatimes en buscar las imágenes perfectas. Una imagen pixeleada no es buena idea.
- Utiliza colores que pueden hacer contraste entre ellos, evita los colores chillones: Si utilizas un fondo oscuro procura que tu texto sea de color claro, así la gente no tendría que forzar su vista para leer tus textos, ejem: fondo negro y texto blanco. No uses colores fosforescentes, cansan la vista.
- Escoge fuentes legibles y de buen tamño: La fuente quie eligas para tu presentación es de suma importancia, no abuse de las letras "bonitas" o tipos Script que en ocasiones no se entienden. Recomendable usar fuentes: Arial, Verdana, Georgia, Times New Roman.
- Deja un espacio vacío: Debes dejar un vacío en la diapositiva para que esta pueda respirar. No tiene que ser necesariamente un espacio en blanco. Simplemente se trata de localizar una zona que permita descargar de contenido y armonizar el mensaje. Lo que ganarás con ello será una mejor comprensión.
- Comprobar la ortografía y la gramática: Para ganarse y mantener el respeto de la audiencia, comprueba siempre la ortografía y la gramática de tu presentación.
- Tablas y gráficas: A veces, es necesario presentar complicadas tablas llenas de datos y gráficos de barras y otra minucias. En todo caso, evitalo al máximo, la mayor parte de las veces en realidad no las necesitas, solo el dato más importante.Si, aún así necesitases incluirlas, entonces mantenlo simple e intenta destacar el dato o datos importantes(generalmente son dos o tres). Si todos los datos son importantes entonces vuelve desde cero a estructurar toda tu ponencia, por que eso quiere decir que hiciste algo mal.
- Conecta todos los elementos entre sí: En una diapositiva nada es arbitrario, todo es pertinente, es decir, todos los elementos que conforman una diapositiva deben tener una relación, una conexión visual. De esta forma harás que la suma de elementos formen parte de un todo.
- Más imágenes que texto: Enlazando con lo anterior, si en algún momento podemos sustituir imagen por texto, mejor que mejor. Sino pensad en lo rápido que identificamos y entendemos ciertos carteles informativos u orientativos cuando tienen el icono junto al texto. Así, por ejemplo, pon un reloj junto a donde indicas horario, en vez de la palabra.
Herramientas adicionales a Power Point que podemos utilizar
Prezi: es el primero de nuestros programas para hacer presentaciones que te permite crearlas de manera atractiva y dinámica. Prezi crea presentaciones animadas en las cuales, en vez de diapositivas estáticas, se pone todo el contenido en un solo lienzo, dimensión o canvas. Después de eso, eliges/ trazas una ruta entre un elemento y otro hasta que todo el lienzo esté cubierto. Cuando la presentación inicia, el buscador hace zoom en el primer elemento creado en el lienzo, después zoom out y de nuevo hacia adentro en el siguiente elemento de la presentación. Este patrón continúa para cada elemento hasta llegar al final.
PowToon: Si buscas crear algo más ameno y divertido, PowToon podría ser lo que necesitas. Esta plataforma te permite crear presentaciones animadas, con las cuales deslumbrar al personal. El resultado es divertido y animado. Una gran ventaja que presenta es que te permite insertar audio y exportar directamente a YouTube, además de presentar una sencilla interfaz donde trabajar.
Emaze: Emaze es una plataforma similar a Prezi. Con buenas plantillas y una interfaz bastante sencilla y atractiva, puede ser la solución a lo que buscabas. Si estás cansado de las monótonas presentaciones y Prezi no te convence del todo, Emaze puede ser lo que necesites. Lo que diferencia a Emaze de otros programas para hacer presentaciones es su amplia gama de “templates” o plantillas, con un gran diseño para tus diapositivas. Las plantillas van desde artículos de periódico hasta cosas que parecen salidas de la televisión.
Knovio: Es una herramienta online o servicio Web que da la opción de hacer más atractivas las presentaciones realizadas con el programa Power Point de Microsoft. Se usa habitualmente la herramienta de Microsoft, es un gran servicio que permite hacer narraciones con voz o con vídeo de cada una de las diapositivas que lleva la presentación. La idea es poder mostrar un vídeo y una presentación de forma simultánea, sincronizando los momentos para que aparezca el contenido adecuado en el momento que lo deseemos.
A continuación link que contienen diapositivas de la presente entrada en la página web Prezi.
Presentación en Prezi
http://prezi.com/pammdcl0llq-/?utm_campaign=share&utm_medium=copy&rc=ex0share
A continuación una presentación de la página web Slideshare relacionada con el tema sobre buenas presentaciones en PowerPoint.
Presentación en Slideshare
Esta obra tiene una Licencia Creative Commons Atribución-NoComercial 4.0 Internacional para que pueda ser modificada y compartida pero sin fines comerciales.
Presentación en Prezi
http://prezi.com/pammdcl0llq-/?utm_campaign=share&utm_medium=copy&rc=ex0share
A continuación una presentación de la página web Slideshare relacionada con el tema sobre buenas presentaciones en PowerPoint.
Presentación en Slideshare
Esta obra tiene una Licencia Creative Commons Atribución-NoComercial 4.0 Internacional para que pueda ser modificada y compartida pero sin fines comerciales.

Esta obra está bajo una Licencia Creative Commons Atribución-NoComercial 4.0 Internacional.
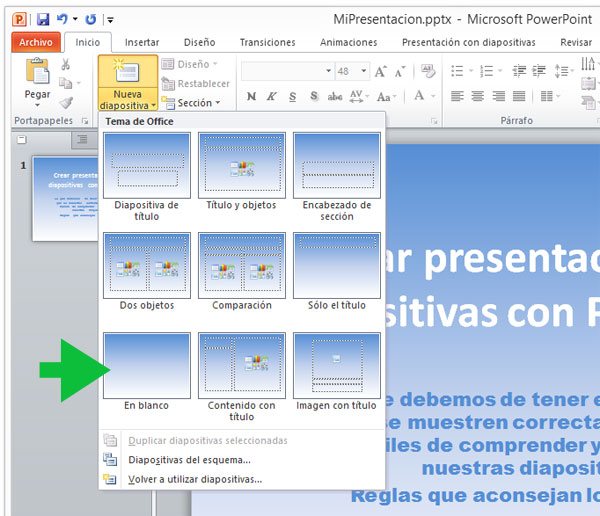
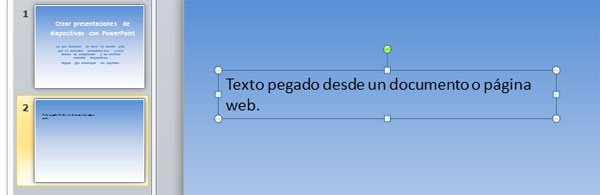
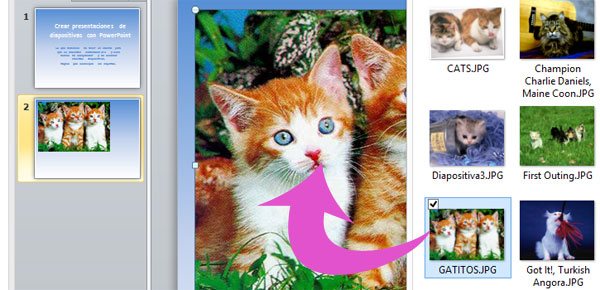
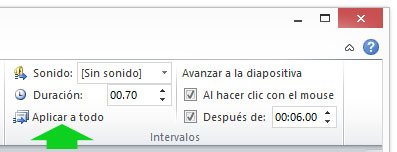
No hay comentarios:
Publicar un comentario